この度、16回目のGoogleアドセンス申請で合格をすることができました!
途中、もうやめようと何度も思いましたが、いろいろな方からの励ましやレクチャーを受けた結果だと思います。
嬉しさもつかの間で、合格後に設置やしなければならないことがありました。
「Cocoon」と「ConoHa WING」の設置方法が見つからない!
私はWordpressテーマを「Cocoon」、サーバーを「ConoHa WING」でブログ運営をしています。
そこで、広告の貼り方を探していたのですが、なかなか見つかりませんでした。※単に探すのが下手なだけだったかもしれませんが・・・
そこで今回、私がGoogleアドセンスの広告設定方法をまとめました。
わかりやすく、順を追って説明します。
設定方法がわからない方は真似をしていただければ簡単にできるかと思います。
Googleアドセンス広告貼り付けまでの手順
あくまでも、テーマは「Cocoon」、サーバーは「ConoHa WING」での説明となります。
上記以外はわからないのでご了承ください。
ConoHa WINGのWAFをOFFから始まります
Cocoon設定を変更する場合、ConoHa WINGの「WAFをOFF」にしてからでないと、変更ができないので必ずOFFにしてから作業をしましょう!
まずはConoHa WINGにログインします。
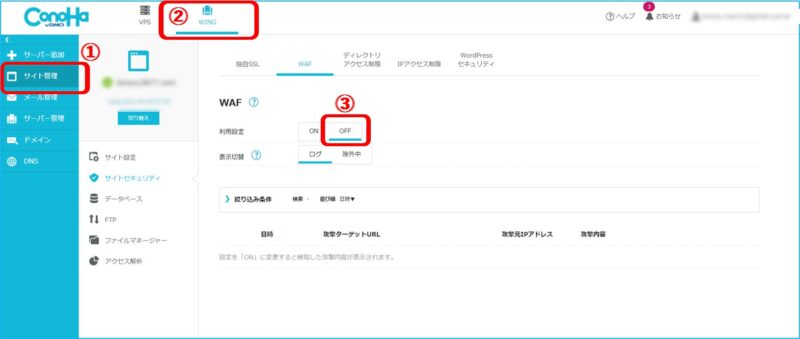
①「サイト管理」をクリック
②「上部のWING」をクリック
③WAFの利用設定を「OFF」にします
これで、Cocoon設定の変更ができます。
Cocoon設定後に再度WAFをONにするのでサイトを開いておいても大丈夫です。
審査用コードを削除する
WAFをOFFにしたらCocoon設定での作業になります。
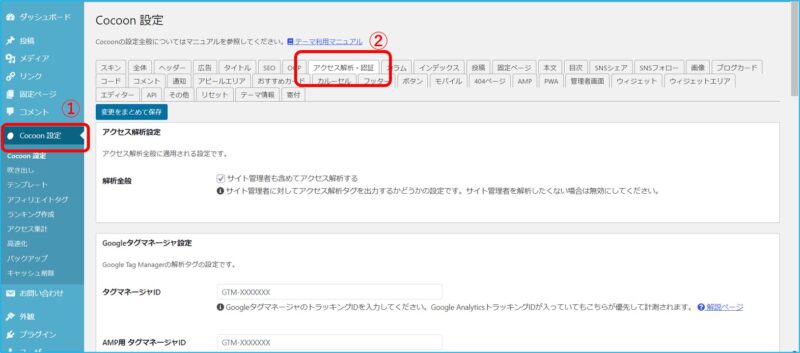

①「Cocoon設定」をクリック
②上部の「アクセス解析・認証」をクリック
③Googleアドセンス審査時に、ヘッド用コードの欄に貼っていた「審査用コード」を削除します。
④変更をまとめて保存
これで審査用コードの削除ができました。
プライバシーポリシーにGoogleアドセンスの表記をする
Googleアドセンスに合格したら、プライバシーポリシーに「Googleアドセンスの利用表記」を書き加えます。
ちなみに私のブログでは、下記を掲載しております。
まだ、Amazonのアソシエイトを掲載していませんが、これから広告掲載を考えていましたので載せてました。
必要であれば引用をご活用ください。
広告配信サービスについて
当ブログでは、第三者配信の広告サービス「Google Adsense (グーグルアドセンス)」を利用して広告を掲載しています。
第三者配信事業者は、ユーザーの興味に応じたパーソナライズ広告を表示するためにCookieを使用しています。
パーソナライズ広告は、広告設定で無効にできます。また、www.aboutads.infoで第三者配信事業者のCookieを無効にすることができます。
Amazonのアソシエイトとして、[びんぞうパパのブログ]は適格販売により収入を得ています。
びんぞうパパのブログ
アドセンス広告を貼る
ここでは自動で広告配信をするか、それとも自分で広告を出す箇所を決めて配信をするかの選択になります。
個人的には自動配信よりも、自分で決めた場所に広告を出した方が良いかと思います。
今回は、自分で決めた場所に広告を出す方法を紹介します。
Googleアドセンスでの作業設定
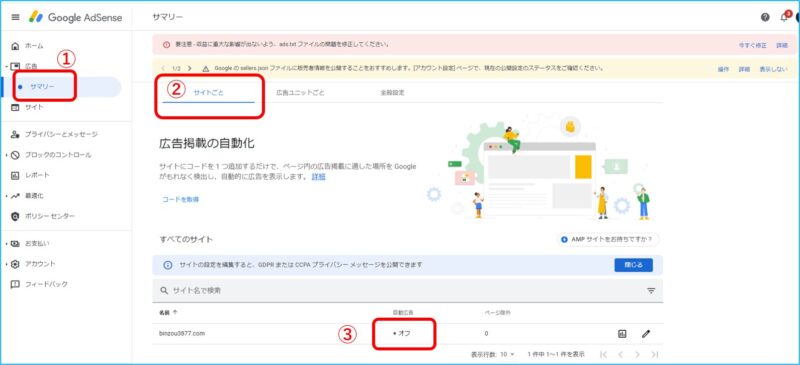
①「広告のサマリー」をクリック
②「サイトごと」をクリック
③自動広告を「オフ」にする
続いては上部の「広告ユニットごと」をクリック
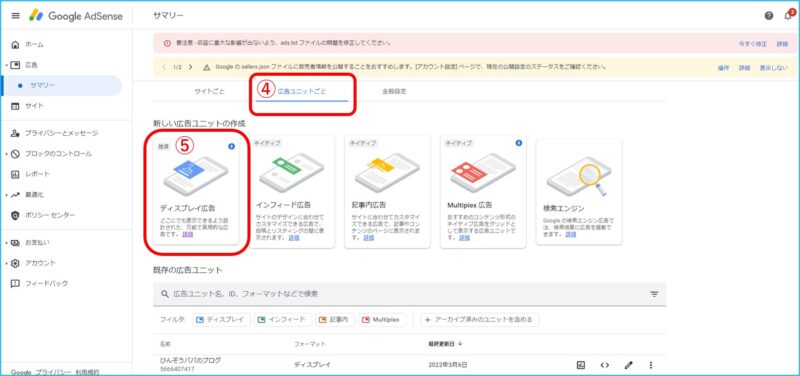
④「広告ユニットごと」をクリック
⑤「ディスプレイ広告」にチェック
ディスプレイ広告が一般的な広告の種類で、画面での広告掲載で文字記事広告よりも良いかと思います。
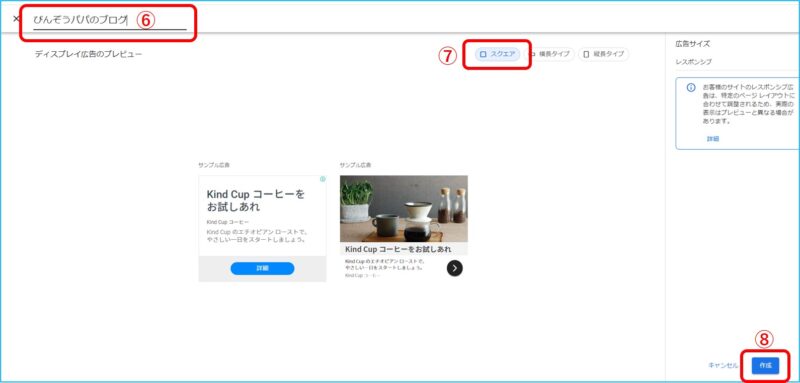
⑥「広告の名前」を付けます。とりあえず何でもいいです。よって今回は「びんぞうパパのブログ」にしました。
⑦「スクエア」をクリック ※他のタイプもあるので確認してみてください。
⑧「作成」をクリック

ここではCocoon設定に貼るコードが発行されますので、コードをコピーをします。
⑨「HTML」をクリック
⑩「コードコピー」をクリック ※本文もコピーができますが、ご丁寧に「コードをコピー」を押しましょう
⑪「完了」クリック
もし、コードコピーを消してしまった場合は、下記の「広告ユニットごと」の「広告の名前」の< >をクリックすると、上記画面に戻り「広告コード」が確認できます。
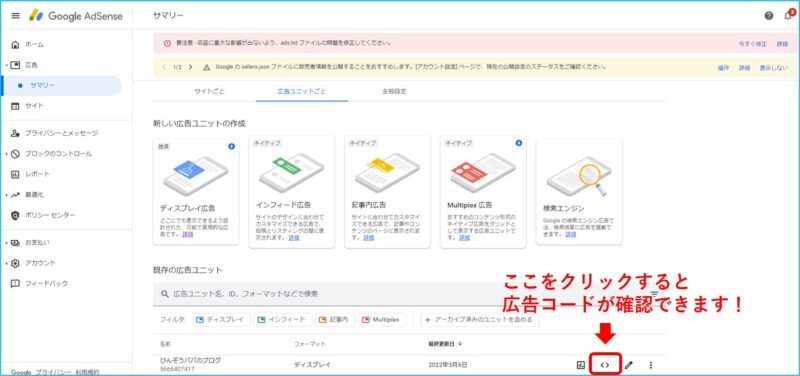
Cocoonでの作業設定
ここからはCocoonでの設定です。
そんなに難しくありません。
広告コードのコピペと広告を出す位置を決めます。
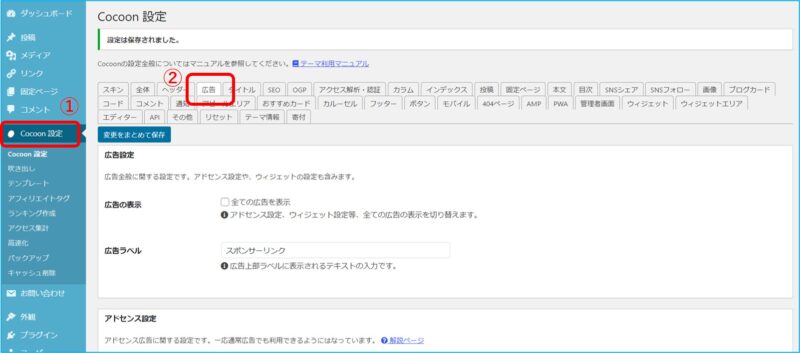
①「Cocoon」設定をクリック
②「広告」をクリック
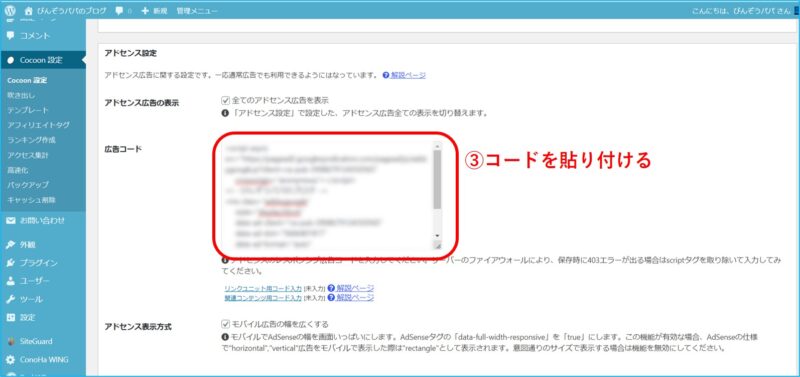
③Googleアドセンスでコピーした「広告コード」を「広告コード」に貼り付けます。
ここではどこに広告を掲出するかの選択になります。
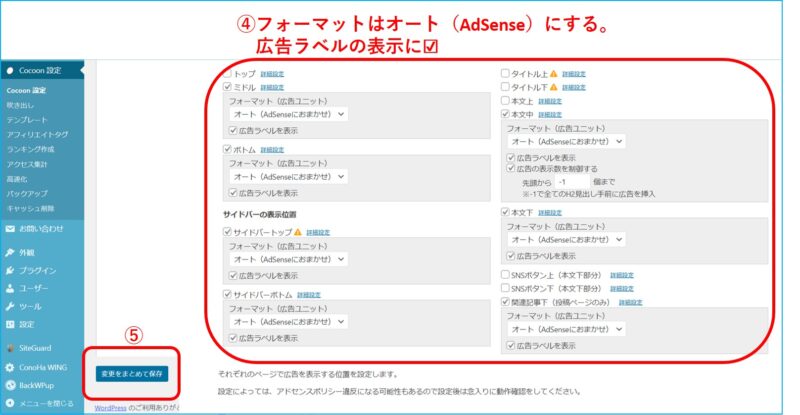
私は上記④の広告ラベルの表示に☑をいれてます。
ここは何度でもやり直す事が可能ですので、ご自分に合った掲出方法をみつけてください。
⑤変更をまとめて保存
これでGoogleアドセンス広告の貼り付けが終了しました。
しばらく時間が経つと指定した位置にアドセンス広告が表示されます。
ConoHa WINGの作業設定
一番最初にConoHa WINGのWAFを「OFF」にしていますので、「ON」に戻してくださいね!

①「サイト管理」をクリック
②「WAF」をクリック
③利用設定を「ON」にする
これで全て終了です。
お疲れ様でした。
ads.txtファイルを作成する
Googleアドセンスにログインすると、画面上部にアラートが表示される場合があります。
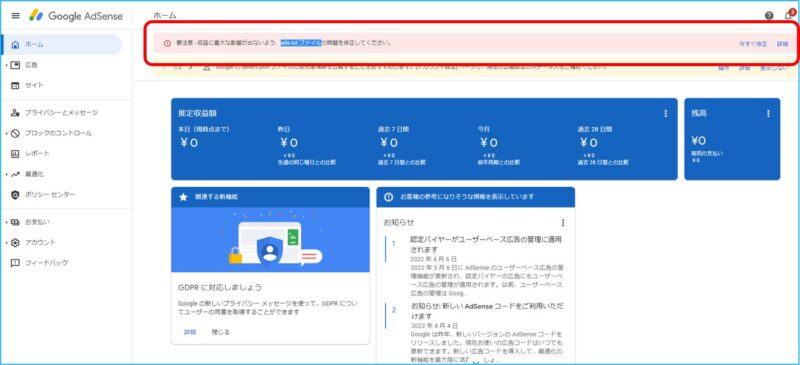
「要注意 – 収益に重大な影響が出ないよう、ads.txt ファイルの問題を修正してください。」のメッセージが出ている場合があります。
合格した早々、なんか怖い一文です。
この対処方法をまとめましたので、手順に従って作業をしてください。
Googleアドセンスでの作業
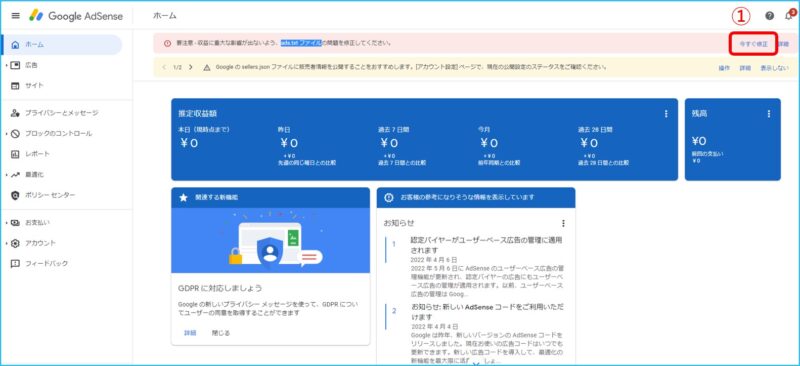
①アラートメッセージの「今すぐ修正」をクリック

②自分のサイト名が表示されているか確認し「ダウンロード」をクリック

③ここにはダウンロードしたテキストがありますので、「メモ帳」でデスクトップにでも保存をしておきます。
ConoHa WINGでの作業設定

①「サイト管理」クリック
②上部の「WING]をクリック
③「応用設定」をクリック
④「ads.txt設定」をクリック

⑤メモ帳に保存した「Googleアドセンスのテキスト」を貼り付ける
⑥「保存」クリック
設定が出来たかの確認

自分のアドレスに「ads.txt」を検索バーに入力する。
入力後、メモ帳に保存した「テキスト」と同じか確認。
同じであれば登録終了。

Googleがads.txtファイルを認識し、エラーが解消されるまでに1~2日かかります。
気長に待ちましょう!
Googleアドセンス不正クリック防止プラグイン
Googleアドセンスの設定を検索していたら、「アドセンス狩り」と言うものがある事を初めて知りました。
自分でアドセンス広告にクリックしてカウントを増やすのは不正とはわかっていました。
しかし自己クリックではなく、他ユーザーがアドセンス広告を何度もクリックしても『自己クリック判定』されてしまう可能性があると言う事です!
悪意のある方は、何度も何度も同様のクリックを繰り返すそうです。
なんと恐ろしい事・・・
そこで完全ではありませんが、少しでも「アドセンス狩り」を防御できるように設定をすることができます。
しかし、途中までの①「Ad Invalid Click Protector (AICP)」プラグイン設定までは簡単にできますので紹介しますが、このプラグインの効果を発揮させるための②「Code Snippets」プラグイン設定はちょっと労力がいります。
①「Ad Invalid Click Protector (AICP)」の設定手順は紹介しますが、②「Code Snippets」プラグイン設定は「Tetsu」さんのブログにて詳しく紹介していますのでこちらを参考にしてください。
「Ad Invalid Click Protector (AICP)』」の設定
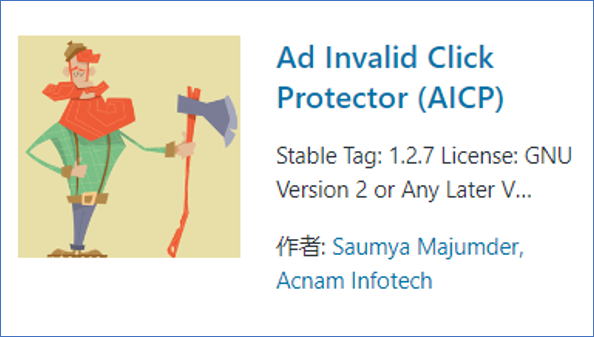
手順を追って説明します。
プラグイン「Ad Invalid Click Protector (AICP)』」の導入・有効化
まずは、プラグインの導入です。
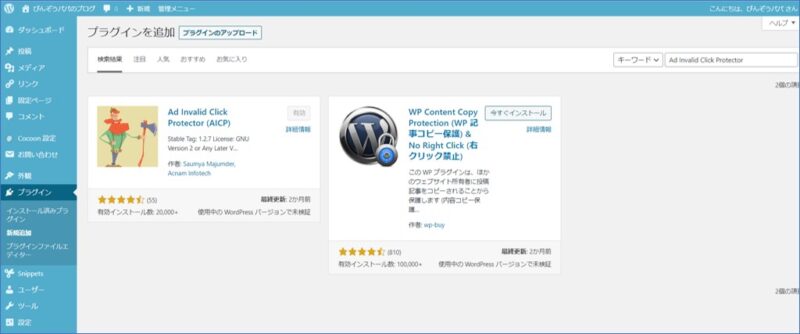
プラグインの検索に「Ad Invalid Click Protector」と入力します。
その後、Ad Invalid Click Protectorのインストールと有効化をします。
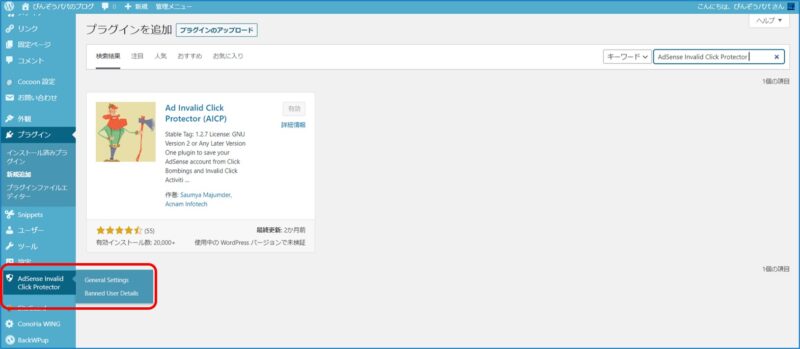
上記設定をすると、下の画面左のメニューバーに「AdSense Invalid Click Protector 」のアイコンが追加されているので、「General Setting」をクリックします。
プラグインの初期値設定

基本、初期値で問題ないと思われます。※現在稼働中で問題ありません。
①クリック数の制限:何回以上クリックすれば、そのユーザーにアドセンス広告の表示を制限するか設定できます。あまり回数を少なくしたり多くしても収益に影響がでるのでデフォルトの3回が良いと思います。
②クリックの有効時間:上記①で設定した回数を何時間以内までで制限するか決める。デフォルトの3時間以内に同じユーザーから3回以上クリックされると、広告表示に制限がかかるということ。初期値がオススメです。
③広告表示期間の制限期間:広告表示を制限したユーザーに対して、どの程度の期間広告を表示させないかを設定できます。デフォルトの7日間がオススメです。
④プロ版APIキーを使うかどうか(有料版):有料は「Yes」、無料は「No」。無料で使用する際は、デフォルトの「No」にしてください。
⑤APIキー入力項目(有料版):有料版にした場合に必要 ※私は有料版ではないのでわかりません。
⑥特定の国で広告を非表示にするか?:デフォルトの「No」をオススメします。
⑦⑥の設定で「Yes」とした場合、国を選択します。※私は「No」にしているのでわかりません。
⑧①~③の入力をしたら「変更を保存」をしてください。
これでプラグインの設定終了です。
「AdSense Invalid Click Protector」の効果を発揮させる為のプラグインの導入
「AdSense Invalid Click Protector 」のセッティングが終了したら、phpファイルにコードを追加する必要があります。
ここからは素人の私より、より詳しくプラグインの導入紹介をしている「Tetsu」さんのブログを参考にしください。
クリック対策した広告を使用するには、自分の子テーマのfunctions.phpファイルにコードを挿入しなければなりません。
しかし、プログラミングを知らない私にとっては上手く説明ができません。
また、余計な事をすると画面が白くなったり、動かなくなることもあるらしいです。
私はTetsuさんのブログを参考に設定ができました。
是非、「Tetsu」さんのブログを参考にしてください!↓
まとめ
Googleアドセンス合格して喜んでいましたが、設定や設置方法などが必要な事がわかりました。
私の場合、「Cocoon」がテーマで「ConoHa WING」がサーバーでした。
いろいろな方のブログやYouTubeを見ながら、「本当にこれでいいのか!?」と思いながら設定をしました。
同じテーマ、サーバーでGoogleアドセンス合格をされた方に1秒でも広告収入の手助けになればと思い作成しました。
また、「アドセンス狩り」と言うものもある事が初めてわかりました。
にわかブロガーの私には難しい説明でしたので、「Tetsu」さんのブログを参考にしていただければ幸いです。
Googleアドセンスはあくまでもスタートでしかありません。
自分も楽しめ、見ている人も楽しめ、そして役に立つ記事を書きたいと思っています!









