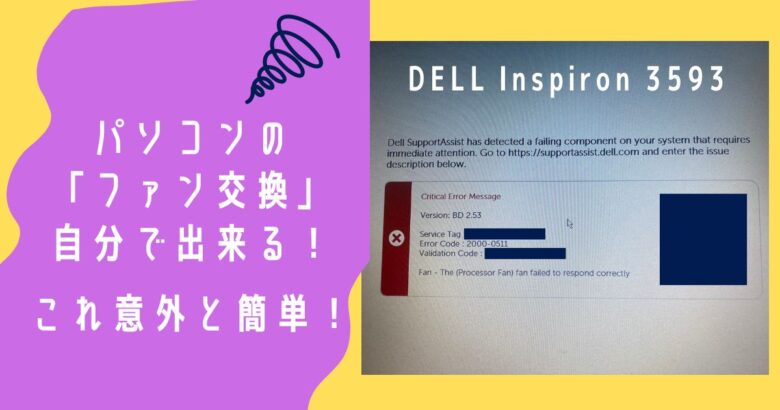パソコンのファンが故障すると、異音や熱暴走などのトラブルが発生します。修理に出すと数万円かかることもありますが、実は自分でファン交換することが可能です。
この記事では、DELL Inspiron 3593のファン交換を写真付きで詳しく解説します。パソコン修理が苦手な方でも、写真を見ながら手順通りに進めれば、簡単にファン交換することができます。
ファンの異音発生と重要性

はじめてのパソコンからの異音発生
DELL Inspiron 3593を2020年の初売りで購入し、2022年の秋頃にパソコンから異音が発生。
当時も、今回も同様の異音が発生しました。
パソコンを横にしたり振ったりすると音が止まるので、だましだまし使用していましたがそれも反応してくれなくなり近くのパソコン修理屋さんに持ち込みました。
当時、修理を依頼するとパソコン内部を開けて目視の確認と原因を探し、ファン交換と作業代の合わせて合計30,000円くらいかかりました。
2回目のパソコンからの異音発生
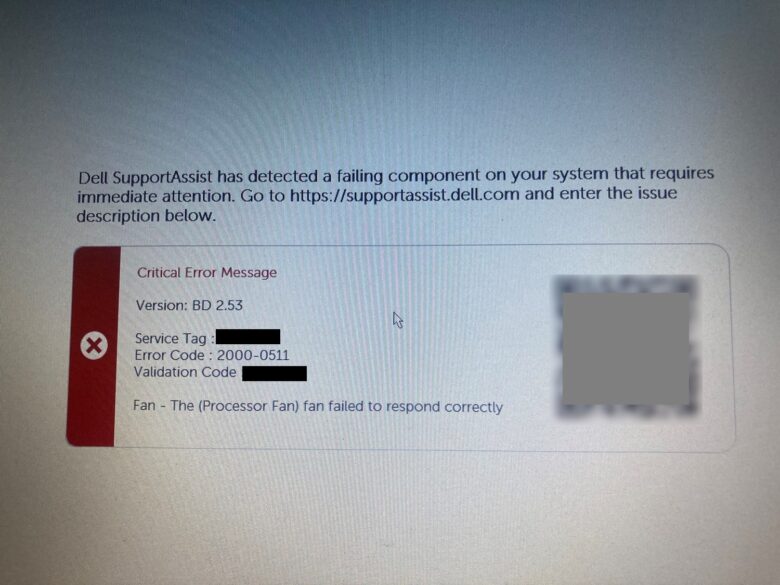
2024年の6月の暑い日にまたパソコンから2022年秋と同等の異音が鳴り出しキーボードも熱い。
電源を入れるとDELLの画面で「エラーコード:0511」の表示で「ファン」に異常ありのサイン。
「えっ!?2年前にファン交換したばかりなのに」また30,000円近くかかるのかと思いショックを受けました。
ファン交換の必要性
パソコンのファンは、CPUやグラフィックボードなどの発熱部品を冷却するために重要な役割を果たしています。ファンが故障すると、以下の様なトラブルが発生します。
- 異音: ファンが回転する際に異音が発生する。
- 熱暴走: パソコン内部の温度が上がりすぎ、強制的にシャットダウンされる。
- パフォーマンス低下: ファンが十分に冷却できず、パソコンの動作が遅くなる。
これらのトラブルを放置すると、「パソコンが故障」してしまう可能性もあります。
ファン交換を自分で行うメリット
ファン交換を自分で行うメリットは、以下の通りです。
- 修理費用を抑えられる: 修理店に依頼すると、数万円の費用がかかる場合があります。自分で交換すれば、数千円で修理することができます。
- すぐに修理できる: 修理店に依頼した場合、修理まで数週間かかる場合もあります。自分で交換すれば、その日のうちに修理することができます。
- パソコン修理の知識が身につく: ファン交換を通して、パソコン内部の構造や部品の取り外し方法を学ぶことができます。
ファン交換に必要なもの
ファン交換に必要なものは、以下の通りです。
- 新しいファン: DELL Inspiron 3593の純正ファンまたは互換性のあるファンが必要です。
- 精密ドライバー: プラスとマイナスの精密ドライバーが必要です。
- プラスチックヘラ: パソコンのカバーを外す際に使用します。
- エアダスター: パソコン内部のホコリを掃除する際に使用します。
自分でファン交換をしようと思ったきっかけと交換までの道のり
同僚に話してみた
ちょっとパソコンに詳しい同僚がいたので話してみました。

ファン交換って自分で出来ないものかね~

できますよ!ファンと、道具があればできますよ!そして安く仕上がりますよ!
しかし、こちらは全くのド素人でパソコンを分解するなんてとても不安。2、3万円でパソコン購入できるものでもないし、自分で作業して不具合が発生しさらに修理代がかさむのではと思ってしまいました。
まずは情報収集
本当に自分でパソコンを分解することができるのか半信半疑でネット検索。また同機種のファン交換をしているYouTubeを検索。
ネット検索ではなかなか出てこず、YouTubeに同機種のファン交換作業があり意外と簡単にパソコンを分解し、ファン交換をあっという間に終わらせ快適にパソコンを使用している動画を発見。
しかし、知識があり手慣れたプロが作業しているのだからできるのも当たり前だと思い、一度見て見るのを辞めました。
参考動画↓
パソコン修理屋さんに連絡
お金がかかってもいいのでパソコン修理屋さんに依頼を使用と思い、前回とは違うパソコン修理屋さんに電話をしました。

パソコンを立ち上げると「エラーコード:0511」がでてファン異常が発生していると警告がでるので、修理依頼した場合にかかる費用と納品日数を教えてください。

ファン交換の費用は2~4万円で、修理までは2~3週間かかります。

YouTubeを見て自分で修理しようと思うのだが、不具合が出るのも嫌なので・・・

YouTubeを見て伺った話を聞くと私が言うのもおかしいですが、ご自分でファン交換できると思いますよ!
費用がかかるのは仕方がないが、修理までに2~3週間は痛い。

もし自分でファン交換をして修復できない場合や修理による不具合があれば、そのまま持ち込んで店で修理することも可能ですよ!
スタッフの言葉に背中を押された感があり、自分で修理をしてみることにしました。
パソコンを分解する武器を揃える

パソコンを分解するのに「精密ドライバー」とパソコンのキーボードとベースカバーを外すのに「プラスチックヘラ」が必要とのことだったので、Amazonで探したら精密ドライバーとプラスチックヘラが入ったお手頃なセットがあったのでこちらを注文。
ファン購入

アマゾンでDELL純正のファンを購入しようとしたら納品が2週間かかるとのことで、互換性があるファンを購入しました。
2年前に修理をした領収書はもうありませんが、2,000円以内でファンが購入できることとにビックリしました。恐らく当時の修理店では1万円以上したと思います・・・
パソコン内のデータを外付けHDDに移行
まず先に行うのは、最悪全データが消去されてもいいように、パソコン内のデータを外付けHDDに移行します。ネットのお気に入りサイトなども、不具合が発生し修理店舗で見られては困るものは削除しておきます。
【DELL Inspiron 3593のファン交換作業の手順】
※作業前に必ずバックアップを取るようにしてください。
電源を切り、アダプターコード接続を外す
ファン交換をする際は「感電防止」のため必ず、電源を切りアダプターコードの接続を外して処理をしてください。
ベースカバーのビスを外す

パソコンを裏返しにしてベースカバーのビスを外します。
上部の3か所はネジが取れない仕組みとなっています。
ビスを外した箇所によって、ビスの長さが違うので写真を撮るなどをした方がいいです。取り忘れた場合、元に戻す際この写真の通りにネジを締めれば大丈夫です。
DVDドライブを外す

ビスを全部外したらDVDドライブをスライドすると簡単に外すことができます。
DVDドライブを外した後のビスを外す

DVDドライブを外すと2ヵ所にビスがあるのでこちらも外します。
ベースカバーと本体を分離させる

プラスチックヘラを使用してベースカバーと本体の間に入れてツメの凹凸を外す作業をします。
この時に力任せに行うとツメが折れてしまう原因になるので慎重に行います。また、マイナスドライバーなどで行う場合ツメが折れてしまう可能性や精密ドライバーによる感電の恐れがあるので、プラスチックヘラを使用することをオススメします。
ベースカバーと本体を分離させる
全部のツメを外したら、再度裏返しにしベースカバーと本体を分離させます。
ツメが外れていないと分離ができないので、慌てずツメを外しましょう。
全体を眺めファンの位置、コードの確認をする

ファンの位置を確認したらファンに巻き付いているコード等を確認しておきます。
新しいファンに交換した際に、ファンに巻き付いているコードを同じように巻き付けるので必ず確認しておきます。
感電やデータ損失をしないようにバッテリーコードを外します
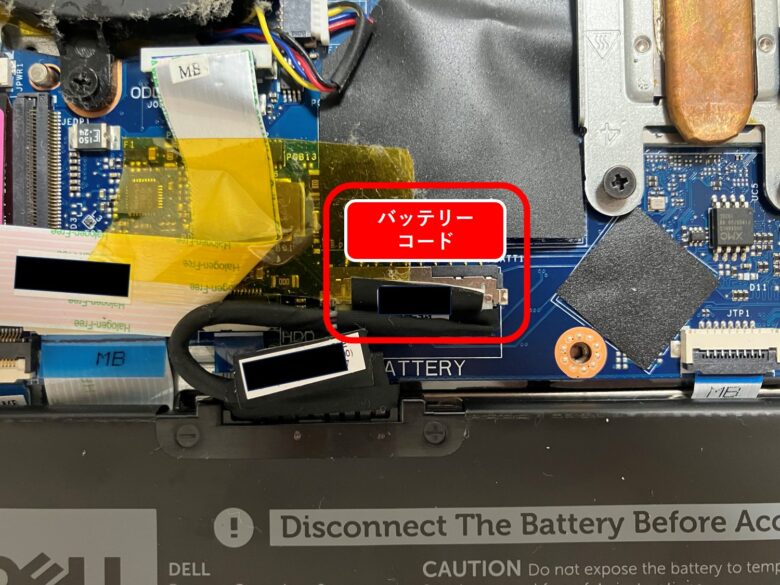
私はこのバッテリーコードを外さずにファン交換をしました。データ紛失・削除やその他の不具合は発生しませんでした。
※バッテリーコードを外すか外さないかは「ご自分の責任」において行ってください。
ファン交換

- ファンのビス3か所を外しますファンに巻き付いているコードを外します。
- ファンのコネクタを基板から外します。
- 古いファンを取り外します。
- エアダスターなどを使って基盤のゴミなどを排除します。
- 新しいファンを取り付け、ファンのコネクタを基板に差し込みます。
- ファンのビスを3か所とめます。
- ファンに巻き付いていたコードを巻き付けます。
ベースカバーと本体をしっかりと固定する

ファンの交換が終了したら、ベースカバーと本体を分解した工程の反対の作業をするだけです。
ベースカバーと本体を押しながらはめると「パチッ、パチッ」と音がします。
表向けにしてさらにツメが外れているところは押しながらはめます。
DVDドライブのビス止めと設置
DVDドライブの2か所のビス止めをし、DVDドライブを設置します。
ベースカバーのビス止め

全部のビスを止めたら作業終了
電源を入れてファン起動の確認
できるだけ静かな場所にて電源を入れて、「DELLの警告表示、異音や熱暴走などの問題がない」ことを確認します。
まとめ
DELL Inspiron 3593のファン交換は、写真を見ながら手順通りに進めれば、初心者でも簡単に行うことができます。また、YouTubeのファン交換動画も参考になりますので合わせて見ながら作業するのもオススメします。
ファンが故障していると思われる場合は、ぜひこの記事を参考に、自分でファン交換に挑戦してみてはいかがでしょうか。